Tutorial Pas Foto di Gimp
Desainew - Pada minggu ini kita akan belajar teknik membuat pas foto di Gimp dengan harga murah. Maksudnya kita membuat banyak pas foto, ketika mau dicetak kena biaya murah meriah. Karena kabanyakan studio afdruk foto harganya lebih mahal dibandingkan dengan teknik ini. Sebenarnya teknik ini sederhana. Kita akan meletakkan beberapa foto ke dalam ukuran A4 (nantinya dicetak ke tempat pencetakkan dengan membawa kertas foto sendiri) atau 4R (yang nantinya dicetak ke studio foto). Coba kita lihat hasil beberapa foto dalam format A4.
Pada tutorial pembuatan pas foto di Gimp ini, kita akan membuat pas foto dengan ukuran 3x4 cm ke dalam format A4. Pada pembuatan pas foto ini kita hanya menggunakan tool-tool sederhana seperti Move tool, Selection Tool, Duplicate Tool, dan Alignment Tool. Nah, disini kita juga dapat belajar penggunaan Alignment Tool. Fungsinya hampir sama dengan Align and Distribute ala Inkscape.
Sebelum memulai torial pembuatan pas foto ini, kita siapkan foto diri/teman/keluarga/sahabat/pacar/dll. Pastikan fotonya beresolusi baik dan tidak buram. Selanjutnya kita lanjut ke tutorialnya berikut ini:
1. Buka foto yang akan dibuat pas foto di Gimp. Bisa dengan klik kanan foto, lalu pilih Open with Gimp. Atau lewat menu File – Open. Pastikan foto tersebut jelas. Lalu tekan Ctrl+A untuk seleksi seluruh foto kemudian tekan Ctrl+C untuk copy.
2. Lalu kita buat lembar dokumen baru dengan pilih menu File – New. Nantinya akan keluar jendela “Create a New Image”. Nah, pada bagian Image Size isikan kolom Width = 3 cm dan kolom Height = 4 cm (Jika kita mengisikan 3x4 cm otomatis sistem akan mengisikan 2.999 dan 3.996, anda tidak perlu khawatir). Untuk resolusi, isikan angka 300 px/inch. Kemudian klik Ok.
Nantinya di Gimp (hanya untu versi 2.8 ke atas) akan muncul 2 tab. Tab pertama adalah foto tadi. Tab kedua adalah lembar dokumen 3x4 cm yang baru dibuat.
3. Setelah kita buat dokumen 3x4 cm, tekan Ctrl+V untuk meletakkan/paste foto tadi ke dalam dokumen ukuran 3x4 cm.
4. Untuk memperbesar atau memperkecil ukuran foto (istilahnya resize). Tekan icon Scale Tool atau tekan Shift+T. Lalu tekan dan tahan mouse dan gerakkan. Jangan lupa untuk mengaktifkan icon gambar clip kertas (lihat gambar) antara width dan height.
Icon ini gunanya saat kita meresize ukuran perbandingan ukuran width dan height sama sehingga fotonya tidak lonjong. Atur ukurannya sesuai dengan ukuran dokumen 3x4 cm. Setelah dirasa sudah cukup dan sesuai tekan Scale. Hasilnya akan jadi seperti gambar di bawah ini.
5. Untuk menghilangkan area seleksi (garis putus-putus diluar area dokumen) pilih icon Rectangle Select Tool atau tekan R. lalu klik diluar area garis putus-putus. Sehingga garis seleksi tersebut akan hilang.
6. Untuk sampai step 5 kita telah buat foto dengan ukuran 3x4 cm. Lalu seleksi foto 3x4 itu dengan tekan Ctrl+A dan copy dengan tekan Ctrl+C. Lalu, kita akan buat lembar dokumen baru dengan ukuran A4. Yang nantinya, kita akan meletakkan foto-foto 3x4 ke dalam dokumen A4. Pilih menu File – New. Nanti akan keluar jendela “Create a New Image”. Di sini pilih template A4 dengan resolusi 300 px/inch. Kemudian klik Ok.
7. Setelah dokumen A4 telah dibuat, kita buat layer baru dengan tekan Shift+Ctrl+N. Di sini saya beri nama ''Pas-Foto''. Tekan Ok. Setelah itu, Ctrl+V untuk paste/meletakkan foto 3x4 pada layer baru.
8. Hilangkan seleksinya dengan menggunakan Rectangle Tool atau tekan R. Lalu klik diluar area dokumen.
9. Nah, sampai step ini kita telah memindahkan foto ukuran 3x4 ke dalam dokumen A4. Disini kita akan memperbanyak fotonya (kurang lebih 30 foto) dalam dokumen A4. Tool yang digunakan adalah Alignment Tool dan Duplicate layer tool. Sebelum mengarah ke situ kita ubah garis titi-titik foto yang ukurannya A4 (lihat gambar tanda panah) ke ukuran fotonya (garis titik-titik menyesuaikan ukuran fotonya). Kenapa hal ini dilakukan? Agar kita mudah mengatur untuk merapikan foto-foto yang kita buat.
Untuk mengubahnya klik layer yang ada fotonya, lalu pilih menu Layer – Autocrop Layer. Coba lihat gambar samping dan lihat perbedaannya.
10. Setelah itu kita atur dengan Alignment Tool. Sebelum mengaturnya, kita duplikat 4 kali. Lalu sejajarkan satu per satu layer foto dengan Move Tool atau tekan M.
11. Kemudian, baru kita atur dengan Alignment Tool dengan tekan Q, lalu tekan Shift dan tahan, klik foto dari kiri ke kanan (coba lihat gambar yang telah dinomori). Setelah diklik akan muncul kotak kecil disudut-sudutnya.
12. Pada bagian “Tool Option” Pastikan bagian Relative to adalah First. Lalu tekan Align Top edge of target (bergambar tanda panah ke atas)
13. Lalu kita ratakan. Pastikan Offset ke angkan 450. Lalu tekan Distribute Horzontal center of target.
14. Setelah kita atur, kita merge down kelima layer foto itu jadi satu. Caranya dengan klik kanan Layer paling atas, lalu pilih merge down seterusnya sampai layer foto paling bawah.
15. Setelah disatukan kelima layer foto tersebut, kita duplikat layer foto yang telah disatukan sebanyak 5 kali. Dan sejajarkan secara vertikal (lihat gambar) dengan menggunakan Move Tool atau dengan tekan M.
16. Sama seperti tadi. Klik icon Alignment Tool atau tekan Q. Tekan Shift dan tahan, klik satu per satu foto dari atas ke bawah. Pastikan pada bagian Relative to adalah First. Lalu klik Align Left edge of target.
17. Lalu kita ratakan. Pastikan Offset ke angka 550. Lalu tekan Distribute vertical center of target.
18. Sampai tahap ini, kita sudah selesai membuat dan mengatur foto 3x4 dalam dokumen A4. Untuk menyimpannya bisa disimpan ke dalam format pdf ataupun jpeg. Nantinya ki cetak ke tempat pencetakan atau ke warnet terdekat. Pada saat Print, tepatnya saat jendela dialog Print terbuka. Pastikan anda margin print adalah none (saat print foto dalam pdf). Intinya kita meniadakan margin saat mencetak. Ini dilakukan agar ukuran fotonya tidak berubah.
Saya juga menyertakan tutorial dalam bentuk video silahkan ke
http://www.youtube.com/embed/uAYuSyVizJ8
Selain menyediakan tutorial pas foto dalam video saya juga menyertakan dalam format pdf
Tutorial Pas Foto di Gimp.pdf - via Docstock
Bagaimana? cukup mudah bukan. Anda dapat lebih berkreasi dengan ukuran-ukuran lain. Jika ada kesulitan, sampaikan ke kolom komentar bawah ini...
Pada tutorial pembuatan pas foto di Gimp ini, kita akan membuat pas foto dengan ukuran 3x4 cm ke dalam format A4. Pada pembuatan pas foto ini kita hanya menggunakan tool-tool sederhana seperti Move tool, Selection Tool, Duplicate Tool, dan Alignment Tool. Nah, disini kita juga dapat belajar penggunaan Alignment Tool. Fungsinya hampir sama dengan Align and Distribute ala Inkscape.
Sebelum memulai torial pembuatan pas foto ini, kita siapkan foto diri/teman/keluarga/sahabat/pacar/dll. Pastikan fotonya beresolusi baik dan tidak buram. Selanjutnya kita lanjut ke tutorialnya berikut ini:
1. Buka foto yang akan dibuat pas foto di Gimp. Bisa dengan klik kanan foto, lalu pilih Open with Gimp. Atau lewat menu File – Open. Pastikan foto tersebut jelas. Lalu tekan Ctrl+A untuk seleksi seluruh foto kemudian tekan Ctrl+C untuk copy.
2. Lalu kita buat lembar dokumen baru dengan pilih menu File – New. Nantinya akan keluar jendela “Create a New Image”. Nah, pada bagian Image Size isikan kolom Width = 3 cm dan kolom Height = 4 cm (Jika kita mengisikan 3x4 cm otomatis sistem akan mengisikan 2.999 dan 3.996, anda tidak perlu khawatir). Untuk resolusi, isikan angka 300 px/inch. Kemudian klik Ok.
Nantinya di Gimp (hanya untu versi 2.8 ke atas) akan muncul 2 tab. Tab pertama adalah foto tadi. Tab kedua adalah lembar dokumen 3x4 cm yang baru dibuat.
3. Setelah kita buat dokumen 3x4 cm, tekan Ctrl+V untuk meletakkan/paste foto tadi ke dalam dokumen ukuran 3x4 cm.
4. Untuk memperbesar atau memperkecil ukuran foto (istilahnya resize). Tekan icon Scale Tool atau tekan Shift+T. Lalu tekan dan tahan mouse dan gerakkan. Jangan lupa untuk mengaktifkan icon gambar clip kertas (lihat gambar) antara width dan height.
6. Untuk sampai step 5 kita telah buat foto dengan ukuran 3x4 cm. Lalu seleksi foto 3x4 itu dengan tekan Ctrl+A dan copy dengan tekan Ctrl+C. Lalu, kita akan buat lembar dokumen baru dengan ukuran A4. Yang nantinya, kita akan meletakkan foto-foto 3x4 ke dalam dokumen A4. Pilih menu File – New. Nanti akan keluar jendela “Create a New Image”. Di sini pilih template A4 dengan resolusi 300 px/inch. Kemudian klik Ok.
7. Setelah dokumen A4 telah dibuat, kita buat layer baru dengan tekan Shift+Ctrl+N. Di sini saya beri nama ''Pas-Foto''. Tekan Ok. Setelah itu, Ctrl+V untuk paste/meletakkan foto 3x4 pada layer baru.
8. Hilangkan seleksinya dengan menggunakan Rectangle Tool atau tekan R. Lalu klik diluar area dokumen.
9. Nah, sampai step ini kita telah memindahkan foto ukuran 3x4 ke dalam dokumen A4. Disini kita akan memperbanyak fotonya (kurang lebih 30 foto) dalam dokumen A4. Tool yang digunakan adalah Alignment Tool dan Duplicate layer tool. Sebelum mengarah ke situ kita ubah garis titi-titik foto yang ukurannya A4 (lihat gambar tanda panah) ke ukuran fotonya (garis titik-titik menyesuaikan ukuran fotonya). Kenapa hal ini dilakukan? Agar kita mudah mengatur untuk merapikan foto-foto yang kita buat.
Untuk mengubahnya klik layer yang ada fotonya, lalu pilih menu Layer – Autocrop Layer. Coba lihat gambar samping dan lihat perbedaannya.
10. Setelah itu kita atur dengan Alignment Tool. Sebelum mengaturnya, kita duplikat 4 kali. Lalu sejajarkan satu per satu layer foto dengan Move Tool atau tekan M.
11. Kemudian, baru kita atur dengan Alignment Tool dengan tekan Q, lalu tekan Shift dan tahan, klik foto dari kiri ke kanan (coba lihat gambar yang telah dinomori). Setelah diklik akan muncul kotak kecil disudut-sudutnya.
12. Pada bagian “Tool Option” Pastikan bagian Relative to adalah First. Lalu tekan Align Top edge of target (bergambar tanda panah ke atas)
13. Lalu kita ratakan. Pastikan Offset ke angkan 450. Lalu tekan Distribute Horzontal center of target.
14. Setelah kita atur, kita merge down kelima layer foto itu jadi satu. Caranya dengan klik kanan Layer paling atas, lalu pilih merge down seterusnya sampai layer foto paling bawah.
15. Setelah disatukan kelima layer foto tersebut, kita duplikat layer foto yang telah disatukan sebanyak 5 kali. Dan sejajarkan secara vertikal (lihat gambar) dengan menggunakan Move Tool atau dengan tekan M.
16. Sama seperti tadi. Klik icon Alignment Tool atau tekan Q. Tekan Shift dan tahan, klik satu per satu foto dari atas ke bawah. Pastikan pada bagian Relative to adalah First. Lalu klik Align Left edge of target.
17. Lalu kita ratakan. Pastikan Offset ke angka 550. Lalu tekan Distribute vertical center of target.
18. Sampai tahap ini, kita sudah selesai membuat dan mengatur foto 3x4 dalam dokumen A4. Untuk menyimpannya bisa disimpan ke dalam format pdf ataupun jpeg. Nantinya ki cetak ke tempat pencetakan atau ke warnet terdekat. Pada saat Print, tepatnya saat jendela dialog Print terbuka. Pastikan anda margin print adalah none (saat print foto dalam pdf). Intinya kita meniadakan margin saat mencetak. Ini dilakukan agar ukuran fotonya tidak berubah.
Saya juga menyertakan tutorial dalam bentuk video silahkan ke
http://www.youtube.com/embed/uAYuSyVizJ8
Selain menyediakan tutorial pas foto dalam video saya juga menyertakan dalam format pdf
Tutorial Pas Foto di Gimp.pdf - via Docstock
Bagaimana? cukup mudah bukan. Anda dapat lebih berkreasi dengan ukuran-ukuran lain. Jika ada kesulitan, sampaikan ke kolom komentar bawah ini...


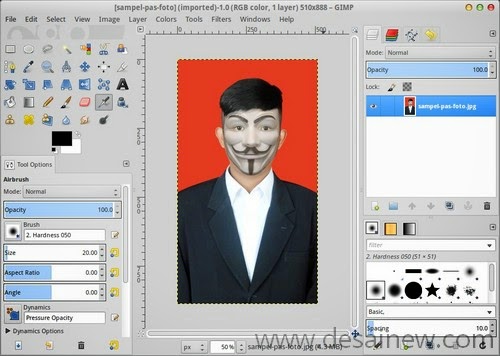

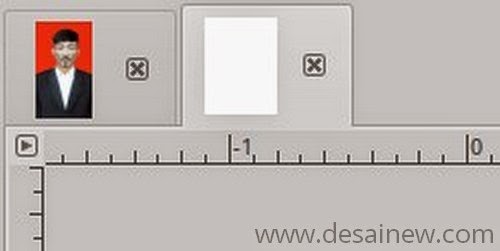











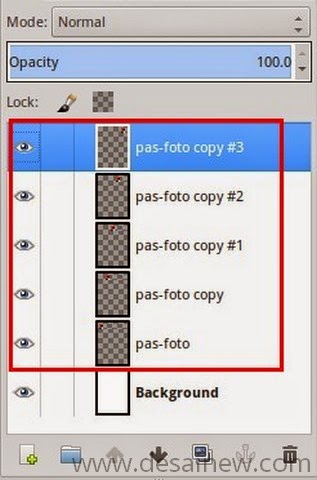




makasih udah sedia'in PDF nya, maaf bandwith dikit :D
ReplyDelete@Rio : sama-sama...
ReplyDeleteThis comment has been removed by the author.
ReplyDeleteSalam om.
ReplyDeleteUntuk ukuran dokumen A4, haruskah dicetak dengan 4R biar ukurannya tidak berubah?
Bukankah A4 = 21 x 29 cm, sedangkan 4R = 10 x 15 cm?
Mohon pencerahannya om :)
Saya telah mencetak ke kertas foto ukuran A4. Kertas itu saya beli di toko buku yang memang formatnya A4. Jika pakai kertas dengan ukuran 4R, tinggal ganti pada step 6 diatas, bagian "Width" dan "Height", untuk resolusi tetap 300px/in
ReplyDeleteSebelum dicetak final... Lebih baik coba dicetak pada kertas HVS biasa yang telah dipotong sesuai dengan ukuran 4R...
TERIMA KASIH ATAS TUTORIALNYA
ReplyDelete